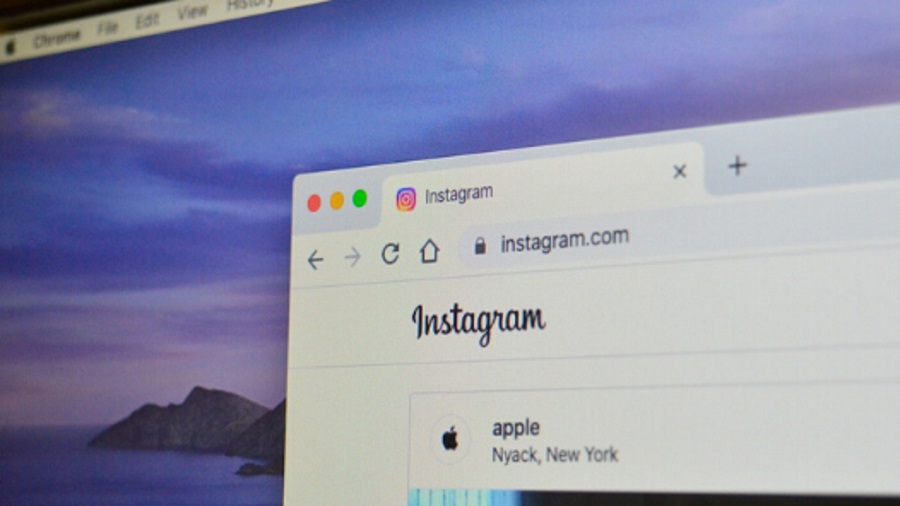Se lavori sul tuo PC Windows per molto tempo, sono sicuro che devi aver affrontato una situazione in cui il tuo display non funziona come previsto. Gli scenari possono essere diversi, tra cui uno schermo nero, uno schermo bloccato, gli input di tastiera e mouse non rispondono affatto. Questo indica una cosa: il display o il driver grafico hanno qualche problema. Mentre Windows 11/10 può ripristinare il driver grafico da solo, puoi sempre riavviare il driver grafico in Windows 10 manualmente, nel caso in cui il driver video si arresti in modo anomalo. Conosciamolo.
Riavvia la scheda grafica in Windows 11/10
In questa guida parleremo di più metodi che possono aiutarti a riavviare e recuperare la tua password grafica. Stai certo che il tuo lavoro non andrà perso: lo schermo potrebbe sfarfallare solo per un secondo o due.
1] Riavvia il driver grafico usando la scorciatoia Win+Ctrl+Shift+B
Usa la combinazione di tasti Win+Ctrl+Shift+B sulla tastiera di Windows 10/8. Lo schermo lampeggia e diventa nero per un secondo e tornerà in meno di un secondo. Nel caso in cui non funzioni per te, assicurati di controllare se la tua chiave di Windows non è disabilitata. In molti PC da gioco, il software integrato disabilita il tasto Windows in quanto può spostare accidentalmente la messa a fuoco.
Questo è il metodo più semplice per riavviare il driver senza la necessità di un account amministratore.
2] Rimuovi e aggiorna il display danneggiato o il driver grafico
Se il driver grafico si comporta molto male, è probabile che il tuo driver sia danneggiato. Dovrai reinstallare il driver o aggiornarlo all’ultima versione. I driver più vecchi non sono compatibili con l’ultimo aggiornamento di Windows, a causa del quale i driver dello schermo smettono di rispondere.
Ci sono due modi per risolvere questo problema. Puoi rimuoverlo manualmente utilizzando Gestione dispositivi o dal Pannello di controllo. Potrebbero essere necessari privilegi di amministratore per completare questa operazione.
A] Disinstallare i driver utilizzando Gestione dispositivi
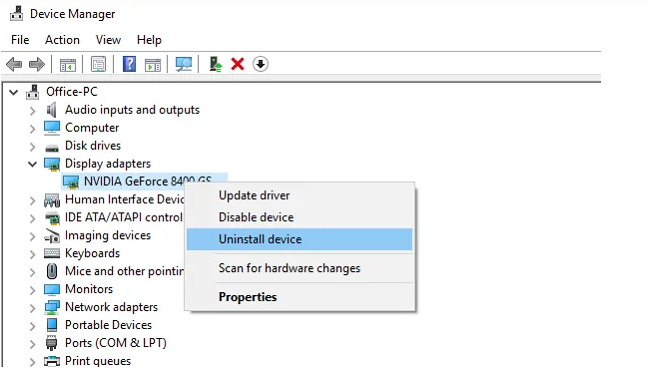
- Apri Gestione dispositivi cercando nel menu Start o digita devmgmt.msc e premi Invio nel prompt di esecuzione.
- Trova Schede video ed espandilo.
- Fare clic con il pulsante destro del mouse sull’adattatore e selezionare Disinstalla.
- Riavvia il computer.
Pubblica questo, Windows dovrebbe installare automaticamente il driver richiesto utilizzando il sistema Windows Update. In caso contrario, puoi sempre installare il driver manualmente utilizzando l’opzione Aggiorna driver.
B] Disinstalla i driver dal Pannello di controllo
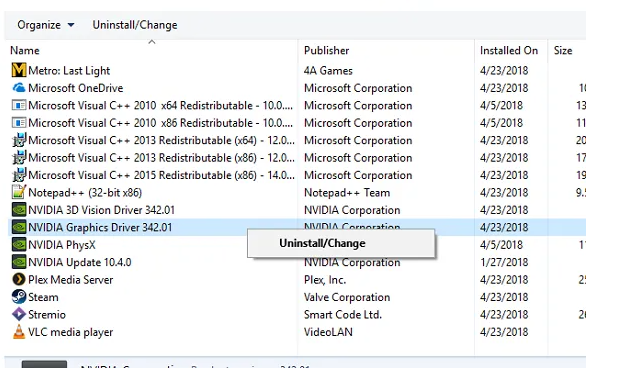
Molti OEM sviluppano software in grado di offrire agli utenti un maggiore controllo sulle funzionalità eseguite sul driver. Nvidia offre un pannello di controllo che può aiutarti a ottimizzare alcune impostazioni di visualizzazione. Dopo aver rimosso il driver da Gestione dispositivi, è una buona idea rimuovere anche il software OEM.
- Nella casella di ricerca, digita Pannello di controllo e, quando viene visualizzato il programma, fai clic per aprirlo.
- Digita Programmi e funzionalità > Aggiungi o rimuovi programmi.
- Trova il programma Driver, selezionalo e disinstallalo.
Potresti voler installare nuovamente il software e il driver pubblicando questi due passaggi per assicurarti che la tua scheda grafica sia completamente utilizzata e non utilizzi il driver di base.
Frequently Asked Questions
Cosa fai quando la tua scheda grafica smette di funzionare?
Quando la scheda grafica smette di funzionare, puoi ripristinare il driver della scheda grafica, disinstallarlo e quindi aggiornarlo oppure, se si tratta di un problema relativo all’hardware, puoi pulire la scheda grafica. Il più delle volte questi passaggi risolveranno i tuoi problemi.
Come faccio a riavviare il mio driver grafico Windows 10?
In Windows 10, puoi utilizzare Win+Ctrl+Shift+B Shortcut per riavviare il driver grafico.
Perché è necessario riavviare quando si cambiano le schede grafiche (Intel-Nvidia)?
Perché potresti dover affrontare alcuni problemi dovuti al surriscaldamento o al driver retrodatato.



![Come testare la tua scheda grafica [Guida passo passo]](/uploads/come-testare-la-tua-scheda-grafica.jpg)